Usare il PC per lavoro o per svago comporta spesso la necessità di catturare ciò che appare sullo schermo, ovvero fare uno screenshot.
Se vi trovate in questa situazione e non sapete come procedere, siete nel posto giusto. Questo articolo vi fornirà tutte le informazioni necessarie per fare uno screenshot su Windows facilmente e velocemente.
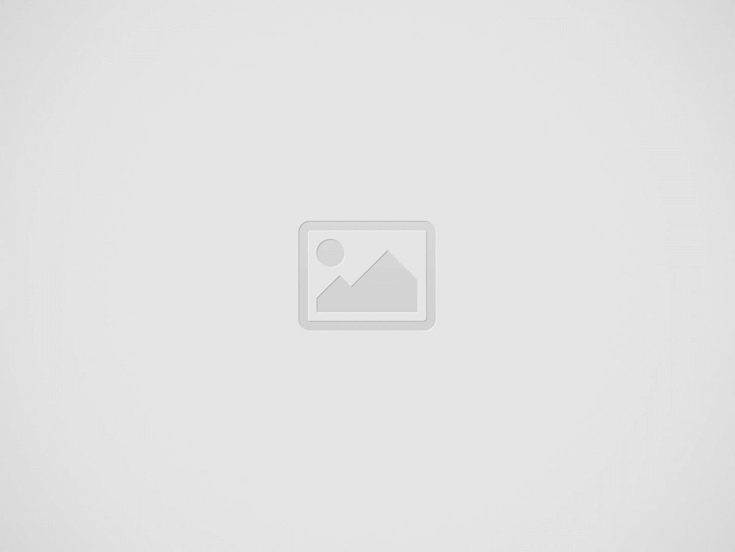

Fare uno screenshot su un dispositivo Windows è un’operazione rapida e intuitiva che può essere eseguita senza difficoltà anche da chi non possiede particolari competenze informatiche.
Per catturare un’istantanea dello schermo su un computer Windows, potete utilizzare alcune combinazioni di tasti già presenti nel sistema operativo. Questo metodo è estremamente semplice e richiede solo di conoscere i tasti giusti da premere. A seconda della versione di Windows installata sul vostro computer, le combinazioni possono variare. Per le versioni da Windows 8 in poi, potete utilizzare i tasti Win+Stamp oppure Win+Ctrl+Stamp o ancora Win+Fn+Stamp. Il tasto Win è quello con il simbolo della bandierina di Windows, situato in basso a sinistra sulla tastiera; mentre il tasto Stamp si trova generalmente in alto a destra e può essere indicato anche come Prnt, Prt Scr o Print.
Dopo aver premuto la combinazione di tasti corretta per catturare lo schermo, molti si chiedono dove vengano salvati questi file sul proprio computer Windows. Gli screenshot vengono automaticamente salvati in formato PNG nella cartella Immagini\Screenshots del sistema operativo. Questa configurazione predefinita facilita l’accesso alle immagini catturate, ma offre anche la possibilità di modificare la destinazione dei file se desiderate.
Se preferite che gli screenshot vengano salvati in una cartella diversa da quella predefinita, potete facilmente cambiare questa impostazione. Per farlo, navigate fino alla cartella Screenshots all’interno della vostra libreria Immagini e cliccate con il tasto destro del mouse sulla cartella stessa selezionando poi “Proprietà“. Nella scheda “Percorso“, troverete l’opzione “Sposta” che vi permetterà di selezionare una nuova destinazione per i vostri file immagine. Seguendo questi semplici passaggi potrete personalizzare il luogo dove conservate le vostre istantanee dello schermo secondo le vostre esigenze.
This post was published on 2 Agosto 2024 20:00
Arriva The Duskbloods, il nuovo gioco targato From Software: ecco tutto quello che sappiamo del…
Nintendo Switch 2: ecco tutto quello che c'è da sapere sul prezzo della console, le…
Per il tuo smartphone c'è una impostazione che andrebbe attivata subito, appena lo compri. Se…
Onimusha sta per tornare e nell'attesa potete recuperare i primi due capitoli della saga in…
Se siete alla ricerca di ottime RAM, potenti, performanti e a un prezzo incredibile, ecco…
Se siete alla ricerca di un orologio dal design unico, ecco i 3 migliori orologi…