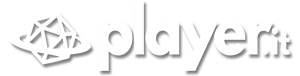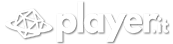Avete sempre desiderato giocare ai vostri titoli Android preferiti utilizzando un controller? Non è fantascienza, è assolutamente possibile e in taluni casi è anche abbastanza semplice. Con i dispositivi Android, come tablet e smartphone, possiamo giocare con controller pensati appositamente a quello o con i joypad delle nostre console casalinghe, anche se in quest’ultimo caso la procedura potrebbe richiedere un po’ più di pazienza e qualche accessorio da acquistare a parte.
Come collegare un controller a un dispositivo Android è un dubbio che viene spesso a chi è solito giocare su tablet e smartphone. I controlli touch non sono sempre intuitivi e per alcune tipologie di giochi non sono affatto la soluzione migliore. Come abbiamo accennato, esistono controller pensati proprio a questo e visto che Android non è particolarmente restrittiva con le sue politiche, possiamo riuscire ad acquistare a prezzi vantaggiosi dei controller che vengono supportati alla grande dai dispositivi Android.
Come accertarsi del supporto di un controller
Badate bene, collegare un controller supportato non risolve tutti i problemi, perché se una marca funziona bene con alcuni giochi non è detto che lo faccia per tanti altri. Inoltre, un gioco potrebbe essere compatibile con un controller, ma non esserlo con un altro modello. Un’applicazione scaricabile dal Play Store che si chiama Gamepad Games ci viene in aiuto, dandoci delle indicazioni su quali controller siano supportati da Android e in riferimento a quali giochi. Per scaricarla, cliccate qui.
Come collegare un controller a un dispositivo Android
La procedura per collegare un controller supportato da Android a un dispositivo con quel sistema operativo è molto semplice da eseguire. I controller pensati apposta per giocare su tablet e smartphone sono principalmente wireless perché utilizzano la tecnologia bluetooth.
Seguire dunque questi passaggi:
- Accendete il controller
- Andate nelle impostazioni del dispositivo Android
- Attivate la connessione bluetooth
- Selezionate quello che vi interessa, il controller dunque
A questo punto, il dispositivo vi chiederà di eseguire un’azione, come schiacciare un tasto una serie di tasti allo stesso tempo, per far capire al dispositivo che il controller è pronto.
Ora potete giocare.
Ma quali sono i migliori controller supportati da Android? Andiamo a vederne alcuni.
Migliori controller supportati da Android
Qui di seguito vi segnaliamo alcuni controller che potrebbero fare al caso vostro per giocare ai titoli Android collegando un joypad a tablet e smartphone.
- Joypad Pyrus Gapo PG-9037: ergonomia simile a quella dei controller per console casalinga. È supportato anche da Windows.
- iPEGA PG-9025: Supporta anche i dispositivi iOS. Può essere utilizzato sia con il cavo che con il bluetooth.
- Rii Gaming GP500: Rii è una delle marche più famose di Tv Box. Al centro di questo gamepad, potete trovare anche un touch pad, come sui moderni controller di console casalinghe.
- GameSir G4s: controller di fascia alta. I tasti sono esattamente quelli che trovereste su un joypad per Xbox One. Sono presenti anche tasti retroilluminati. Supportato da Android, iPhone, iPad e Windows.
- Moga Power: non compatibile con tutti i giochi, ma con questo controller è possibile mappare i comandi nei videogiochi che supportano i driver HID.Funziona con un’app dedicata.
- Phonejoy: design molto particolare per questo controller che permette di inserire nella parte centrale il dispositivo. Il prezzo è un po’ più alto.
Come usare joypad PS3 su dispositivo Android
E se non volessimo spendere soldi aggiuntivi per giocare con un controller su dispositivo Android? Basta usare i controller che utilizziamo tutti i giorni con le nostre console casalinghe. È possibile farlo ed è semplice, ma ci vuole qualche accorgimento in più.
Chi ha un joypad Playstation 3 ha bisogno di un cavo MicroUSB-OTG.
Dovrete poi seguire la seguente procedura:
- collegare il joypad al cavo Micro USB-OTG
- inserire il cavo OTG nellaporta microUSB del dispositivo Android
- accedere al Play Store e scaricare l’applicazione Sinaxis Enabler cliccando qui
- configurare il controller seguendo la procedura guidata
Come usare il joypad Playstation 4 su dispositivi Android
Non c’è bisogno di alcun cavetto per installare un controller della PS4 su tablet o smartphone Android. Seguire solo i seguenti passaggi.
- accendere il joypad
- attivare il bluetooth sul dispositivo Android
- premere il tasto PS e il tasto Share del joypad nello stesso tempo
- il controller avrà a questo punto la spia accesa
- cercare i dispositivi bluetooth dal cellulare/tablet (come abbiamo già visto per i controller Android)nelle impostazioni del dispositivo
- eseguire la connessione tra joypad e dispositivo schiacciando alcuni tasti del controller quando verrà richiesto.
Come usare un controller Xbox 360 e Xbox One su Android
La procedura per usare i controller Xbox 360 e Xbox One su dispositivi Android è la medesima per entrambi i joypad. Anche in questo caso avrete bisogno del cavetto OTG.
- collegare il controller Xbox al cavo Micro USB-OTG
- inserire il cavo OTG nella porta microUSB del dispositivo Android
- il controller si accenderà e potrete già iniziare a giocare.
Nota: A differenza dei controller pensati appositamente per i dispositivi Android, quelli presi in prestito dalle console casalinghe potrebbero non supportare i comandi di molti titoli scaricati dal Play Store. Per rimappare i controlli esiste un’applicazione che si chiama Tinycore Keymapper. Potete scaricarla cliccando qui.