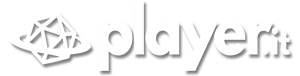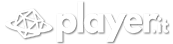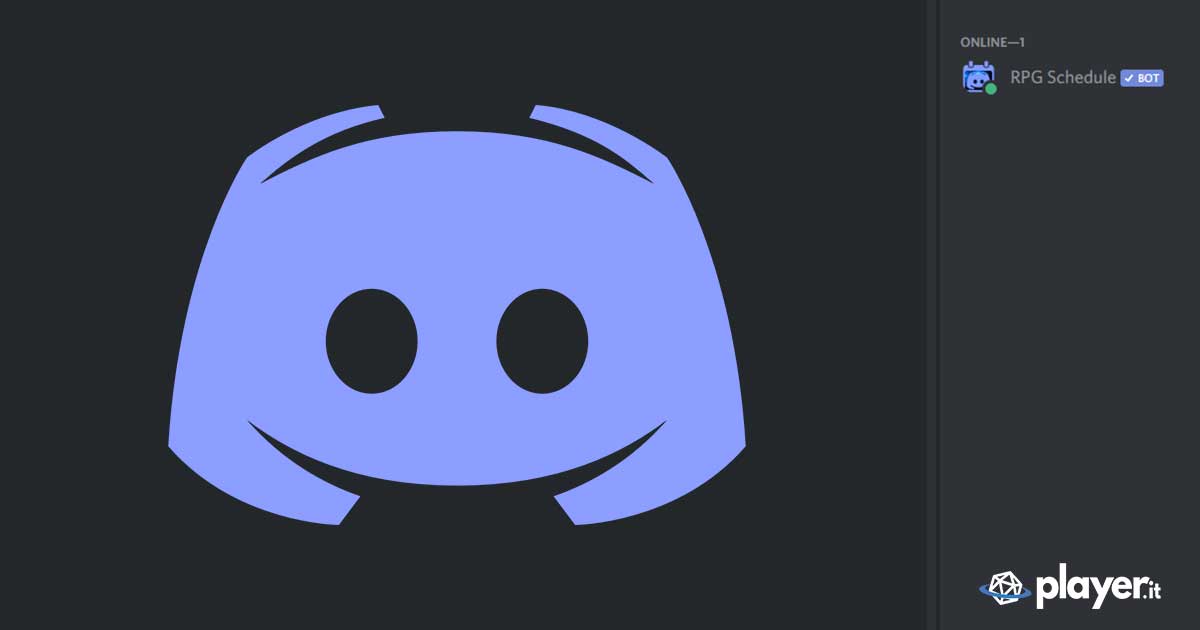Discord oggi è il nostro più affidabile e pratico sistema per permetterci sessioni di gioco di ruolo online. Grazie a videochiamate, chat, bot e mille altre funzionalità gratuite, tutti possono creare server su misura per le proprie esigenze.
Se siete qui probabilmente non avete ancora ben chiaro come funzioni, o ne avete sentito parlare solo recentemente. Non temete: vi guiderò passo passo per permettervi di usare Discord al meglio. Questa guida inoltre può essere molto utile per coloro che vogliono creare un ritrovo per la propria community, o migliorare quelli che già avete.
Detto ciò è bene iniziare dalle basi, mentre per discorsi più avanzati usate l’indice qui presente:
Come si installa discord (PC, iOS e Android)
Discord è disponibile su dispositivi fissi e mobili, sia iOS che Android, Windows, Linux, tablet e browser web. Insomma non ci sono scuse per non usarlo; fforse al massimo avere versioni precedenti a Windows 7 ma anche in quel caso vi basta Explorer!
Da Computer
Andate direttamente su https://discordapp.com/download
Qui troverete le varie opzioni: Ottieni Discord per Windows, Scarica per Mac o Scarica per Linux.
Altrimenti potete usare https://discordapp.com/channels/@me
Creando l’account e poi dirigendovi a questo link potrete usare Discord direttamente da browser web. Se optate per questa via, ricordate di abilitare microfono (e webcam se necessario). Potete farlo dalle Impostazione del browser o mediante un apposito popup che apparirà durante la vostra connessione al sito.
Da Device
Sempre mediante https://discordapp.com/download
Dove trovate le opzioni: Scarica per Android e Scarica per iOS
Oppure cercando “Discord” all’interno dell’App Store, Amazon Store e Play Store. L’applicazione che cercate è gratuita e sviluppata da Discordapp.com
Iscrizione
Per iscrivervi basterà inserire inserire la vostra e-mail, scegliere il vostro nickname e la vostra password. Approvata la dichiarazione (piccolo pulsante sotto il campo della password), premete su registrati e avrete già fatto.
A questo punto inizierà un tutorial delle funzionalità di discord, nella forma di un punto esclamativo su vari punti dello schermo o di un alone pulsante: ponendoci sopra il mouse o toccandolo appariranno le informazioni. Vi assicuro che sarà più esplicativo di quanto possa essere io. Seguitelo, non ve ne pentirete.
Come si crea un Server
Nel momento stesso in cui create un account nuovo, la vostra prima azione sarà quella di creare un nuovo server. Questo processo è gratuito, e potete creare una vera moltitudine di server in pochissimi passaggi:
Premete sul pulsate + in verde che si trova sulla sinistra della schermata di Discord. A questo punto potrete crearne uno nuovo oppure entrare in uno già esistente, seguendo le due opzioni che vi appariranno davanti.
Per questo tutorial analizzeremo come creare un server, ma se invece vi interessa entrare in una community già presente allora andate al punto successivo della guida (Lista di Server per giocare di ruolo)
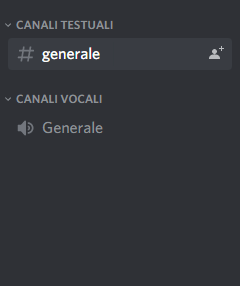
A questo punto il vostro server dovrebbe apparire più o meno così:
Quello che vi serve ora è renderlo un poco più pratico per i vostri scopi:
Creare nuove stanze
Creare e assegnare dei ruoli
Infine aggiungere strumenti fondamentali per giocare online
Stanze: quali e quante?
Le tipologie di stanze in un server sono 2: testuali (chat) e vocali (voice).
Entrambe poi possono essere adibite a compiti e usi molto differenti; come ciò avvenga tecnicamente ve lo spiegherò insieme ai Ruoli, per ora ci serve pensare a quali canali vogliamo usare sul nostro Server.
I Canali vocali possono avere un uso basato su argomenti o per creare diversi spazi per la conversazione. Quindi, diciamo, potrebbe almeno servirci:
- Un canale vocale generale
- Tanti canali vocali generali secondari in base alla richiesta dell’utenza
- Un canale vocale per ogni sezione tematica del server
- Tanti canali vocali tematici secondari, in base alla richiesta dell’utenza
- Uno o più canali dove ascoltare musica
- Uno o più canali limitati a poche persone o a specifiche occasioni
- Un canale vocale AFK
- Tanti canali vocali per le sessioni in base alla richiesta dell’utenza
I Canali testuali invece possono avere usi ben più variegati, e il loro utilizzo spesso è determinato da quali bot o webhook utilizzerete. Tutto ovviamente dipende da che tipo di server state creando, e per quante persone questo è pensato. I canali che in ogni caso dovreste utilizzare sono:
- Un canale testuale genarale
- Un secondo canale testuale generale
- Un canale testuale SPAM (con limitazione 18+)
- Un canale testuale per ogni ogni sezione tematica del server
- Tanti canali testuali più specifici, divisi per argomento o scopo
- Un canale testuale dove usare i bot
- Oppure un canale testuale dove salvare il link a Roll20/simili
Questi spunti vi servono per considerare una struttura generale e per costruire un server a vostra misura. A volte non servono tutti questi canali e altre invece non sono sufficienti. Prendete carta e penna e improvvisate uno schema: vi sarà molto utile per tenere organizzate le vostre idee.
Ruoli: permessi e privilegi
I ruoli e i permessi sono il blocco da costruzione fondamentale di Discord. Senza dubbio però è anche la parte più complessa, e spesso noiosa, della realizzazione di un buon server.
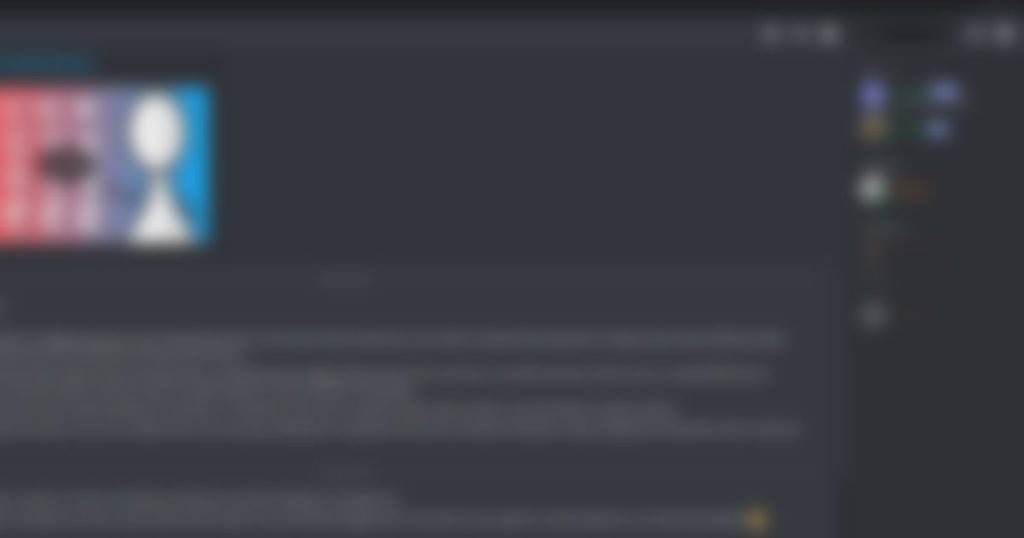
Ogni utente appartiene al ruolo everyone, che è il ruolo generico. Oltre a questo possono essere creati e assegnati infiniti nuovi ruoli. I ruoli classici sono: Admin (amministratore), Mod (moderatore), Utente (specifico gruppo) e Bot. Ovviamente questi sono solo esempi, non sentitevi obbligati nella loro creazione; diversi tipi di server non fanno uso di certi di questi ruoli.
Nelle impostazioni del server troverete ruoli, al cui interno verranno gestiti tutti i permessi dei diversi ruoli che creerete. Leggete attentamente le varie descrizioni perché alcune non sono troppo intuitive, e potreste trovarvi in difficoltà applicando erroneamente i permessi. Quelli che invece non hanno una descrizione, beh… il nome dovrebbe dire tutto.
Consigli: Permessi Particolari
- Usare la sintesi vocale: questo permesso è abbastanza particolare e solitamente cerco di evitare che possa essere utilizzato in quanto è molto abusabile. Fondamentalmente permette di scrivere messaggi che saranno letti da una voce automatica.
- Menzionare @everyone, @here e tutti i ruoli: altro permesso che non consiglio di concedere per community troppo numerose. I tag di massa dovrebbero essere limitati al minimo come uno strumento prezioso per avvisare l’utenza. Concedere a tutti di taggare in massa rischia di scatenare tempeste di notifiche.
- Sposta utenti (insieme a silenzia): fate molta attenzione all’uso di questo permesso all’interno dei canali. Magari vorreste dare ai vostri Master il potere di allontanare (o silenziare) eventuali disturbatori, ma c’è un grande problema con questo: il privilegio è valido finché l’utente si trova in quel canale, ma funziona su tutto il server e se l’utente non può togliersi il muto allora dovrà essere un mod a intervenire. Questo significa che un utente può tranquillamente spostarne un altro nel canale e mutarlo immediatamente senza che questi possa fare nulla.
- Usare l’attivazione vocale: il permesso che dovete sempre abilitare. C’è un piccolo trucco che utilizzo nei miei server con questo permesso: potete far sì che chi non possiede questo permesso, ovvero gli spettatori nelle sessioni, debba usare il push-to-talk, così da evitare le noie di chi non si muta. Potrete utilizzare un ruolo “player” per chi ruola nella stanza, così chi non lo possiede potrà parlare ma non potrà disturbare involontariamente.
- Priorità di parola: questo permesso può essere un po’ noioso ma molto utile. Non conviene darlo ai Master per “farli sentire meglio”, rischiando invece di ovattare inutilmente gli altri utenti nei momenti sbagliati. Se si impara a usarlo abilmente però questo problema non si pone.
Rosso, grigio e verde
Creati i ruoli che reputate necessari, ora è tempo di andare nello specifico dei vostri canali.
Canali diversi necessitano di permessi differenti. Ad esempio magari non volete che tutti possano scrivere nel canale Regolamento, per evitare che messaggi inutili rendano difficile la consultazione:
Premendo sul canale e successivamente in Modifica il canale, il piccolo ingranaggio che compare, potete cambiarne la varie impostazioni. In Permessi troverete gli stessi permessi presenti nei ruoli, e per ognuno 3 impostazioni: Rosso / Grigio / Verde.
Questi permessi hanno priorità sui permessi dei ruoli, ad eccezione per chi è amministratore, e significano: disabilita / come da ruolo / abilita.
Quindi permettendo di poter leggere (e leggere la cronologia, ricordate) ma non scrivere, potete creare un canale “vetrina” che può essere consultato e in cui potete mettere avvisi, funzioni, feed o simili.
Per facilitarvi la vita potete impostare questi permessi nella categoria che contiene i canali, così che quando creerete un canale questo avrà i medesimi permessi e non dovrete ricopiarli ogni volta. Potrete inoltre modificare quelli dei canali ma ricordate: facendo così il canale non sarà più sincronizzato e modificare i permessi della categoria non modificherà automaticamente quelli di quel canale.
Struttura: essenziale e superficiale
Quando avete capito quali e quanti canali vi servono, disponeteli secondo un ordine che vi sembri organizzato, magari usando lo schema che vi ho suggerito di creare nel capitolo precedente.
Consigli: Impratichirsi
- Usate le categorie per facilitarvi il lavoro. Permettono di impostare rapidamente i permessi dei canali.
- Aggregate e semplificate quanto possibile i canali. In questo modo il vostro server non sembrerà confusionario o inutilmente lungo.
- Usate nomi chiari o nomi fantasiosi. L’importate però è cercare sempre di trasmettere lo scopo o la categoria del canale.
- Aggiungete delle Emoji nei titoli, per aiutare a capire lo scopo del canale e per aggiungere colore al server. Potete copiarle da Getemoji. Consiglio nel consiglio: Emoji dei canali testuali a sinistra per identificarli subito, Emoji dei canali vocali a destra per non confonderle con gli avatar.
Lista di Server per giocare di ruolo
Nonostante tutto creare un server di gioco sembra un impresa che non fa per voi, o semplicemente non ne avete bisogno? Ci sono un mucchio di Server là fuori in cui potrete trovare mille proposte di gioco. Ecco un elenco preso direttamente dal Discord DRD (Discord roleplay day):
Editori, Autori & Affini
- Need Games
- Fumble GDR
- Serpentarium
- Isola Illyon Edizioni
- SpaceOrange42
- The World Anvil
- Geecko on the Wall
- Rooster Games, Artworks and Designs
- Storytelling Mercenario
Associazioni
Community server, Content creator & Divulgatori
- Inntale
- Racconti da GDR
- DiceGames Italia
- Sotto la Locanda
- D20Nation
- Terre Senza Confine
- RD Labastre
- Impero dei Draghi
- Casa Kilamdil
- GDR Addicted
Come configurare i bot per giocare e cosa sono
Se volete usare Discord per giocare potete anche fare a meno di usare Roll20. Io ad esempio preferisco affidarmi a pochi ma abili bot: esistono infatti bot per lanciare dadi (anche per i giochi più particolari), bot per gestire le schede dei personaggi (per D&D 5e per esempio), e altri per riprodurre musiche e anche suoni, come un mixer.
Dato che non uso quasi mai delle mappe, Roll20 ormai mi sembra superfluo: i bot di Discord possono sostituirlo egregiamente.
Oltretutto, se state creando un server per la vostra community, potete affidarvi anche ad altri bot con funzioni più specifiche, o capaci di automatizzare numerose funzioni molto noiose.
Bot: generici e specifici
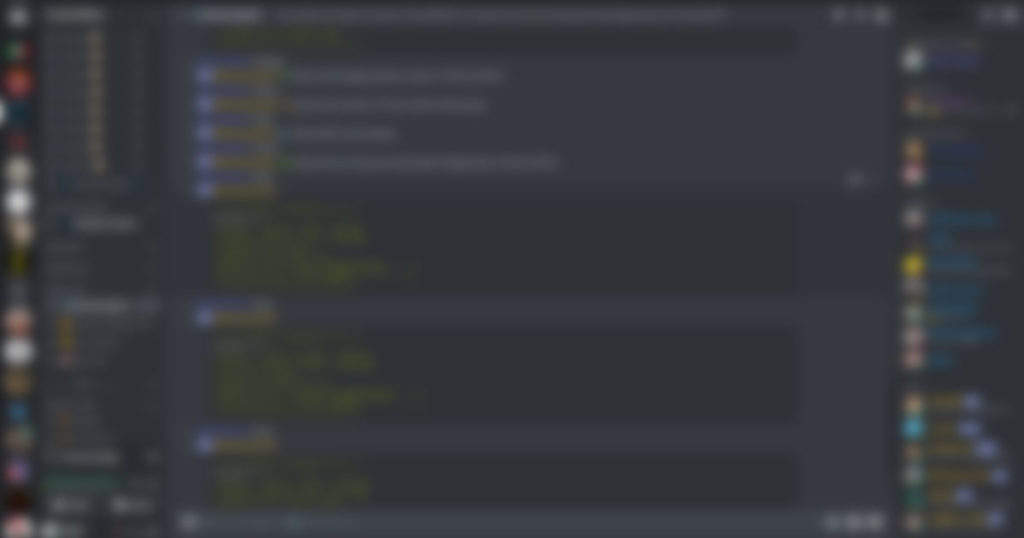
Per aggiungere un bot è necessario invitarlo nel server, innanzitutto; potrete trovarne una moltitudine nella Discord Bot List o, se vi sentite coraggiosi e ne siete capaci, anche crearne uno voi stessi. Non è un procedimento complesso, ma è necessario avere poteri da amministratore nel server. Non è un problema se il server è vostro, perché in tal caso avete in automatico questo potere, ma è giusto un avvertimento nel caso non capiate perché il server a cui volete aggiungere il bot non appaia tra i disponibili.
Il più universale è il Mee6 bot, un vero portento pratico ed efficace. Utile per inserire messaggi automatici, ruoli automatici, far vedere chi è più attivo, moderazione, musica e tanto altro. Le sue funzionalità lo hanno reso il bot più quotato in circolazione. Ma, appunto, saper fare tante cose non significa farle tutte bene.
Ad esempio io preferisco affidarmi all’Amari bot per gestire i livelli degli utenti di un server, perché in questo eccelle permettendomi di impostare più ruoli su più step. Oppure Yagpdb bot, che con i comandi personalizzabili permette di fare qualsiasi cosa e molto altro ancora.
Invece per la musica si possono usare Groovy bot, Rythm bot o Fredboat bot. Dei tre il mio preferito è il primo, per come riproduce la musica creando una playlist in automatico, cosa che gli altri fanno ma con comandi appositi. Il secondo invece ha anche due fratelli uguali (2 e 3), ed è il più accurato con una più ampia scelta di comandi. Il terzo invece è quello più stabile tra tutti, ed è anche il più rodato.
Poi, beh, anche i bot lanciadadi vogliono la propria parte. C’è il Sidekick bot, che da solo può tranquillamente sostituire Roll20. Ma nel caso sia un po’ lento o abbia dei problemi, ci sono anche Diceparser bot e Dicemaiden bot. Mentre se vogliamo andare su giochi con dadi o carte specifiche, allora qualcuno avrà già probabilmente provveduto a crearne uno su misura. Nel peggiore dei casi ci sono ancora Roll20 e Fantasy Grounds.
Bot: gestione e intrattenimento
Vi ho parlato di tanti e bot, e tutti quanti ottimi nel loro campo. Beh, potreste volere qualche bot capace di semplificarvi la vita. Ad esempio Statbot bot, che controlla i dadi e le anagrafiche del vostro server, così da permettervi di valutare l’attività di punta, quali canali non vengono utilizzati, eccetera.
Magari sul vostro server avete tanti utenti che giocano di ruolo in tante campagne diverse, e allora vi serve l’RPG schedule bot. Oppure volete dei bot capaci di fare da bodyguard per il vostro Discord, con auto-moderazione e simili, e allora vi suggerisco Dyno bot o il buon Carl bot.
Magari piuttosto preferite mettere qualche bot per intrattenimento. Oltre ai bot musicali ce ne sono tantissimi che trasformano una chat testuale in un cabinato, e potenzialmente una sezione in una sala arcade. Qui troverete quello che cercate: https://top.gg/tag/game Chiedete agli utenti un bot che interessa loro, testatelo su un server di prova per una giornata controllando che non ci sia qualche comando da bloccare, e se tutto fila lascio allora dategli una stanza tutta sua: meglio non avere duelli o partite di black jack nella sezione annunci.
Webhook: automatizzazione e feed
Per chi non li conoscesse, i Webhook sono un metodo per automatizzare azioni oltre l’uso dei bot. Uno di questi gingilli vi può permettere di collegare quasi ogni servizio online al vostro Discord: canali YouTube, pagine FaceBook, siti, feed e tanto altro ancora (come messaggi automatici o simili).
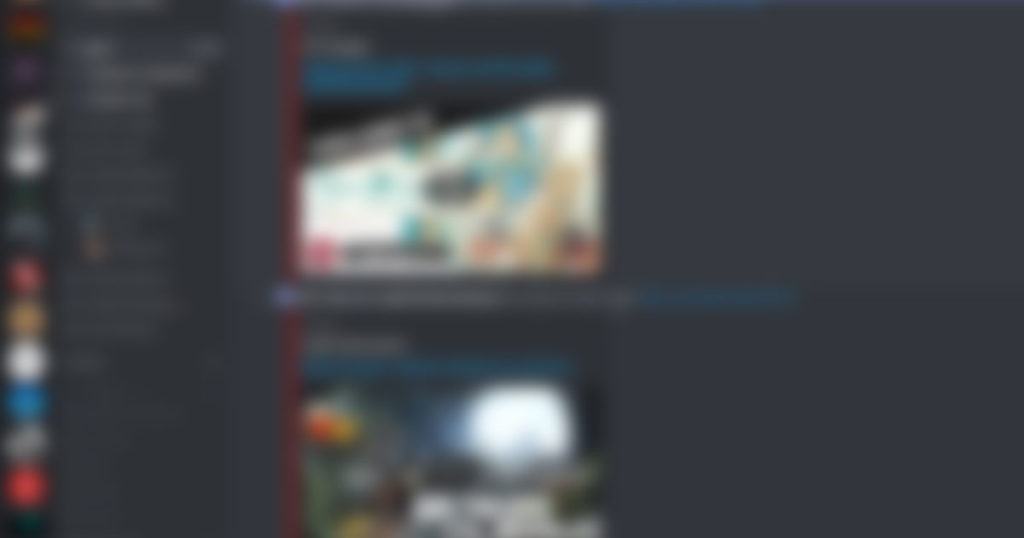
Nel pannello delle impostazioni del server potete trovare la voce Webhook. All’interno potrete crearne uno e assegnargli il canale in cui volete che agisca. Passate ora al sito di IFTTT dove, dopo aver creato un account, vi basterà creare un nuovo applet. Qui collegate il servizio specifico che vi serve, cercandolo nella barra della ricerca. Per la maggior parte dovrete essere padroni dell’account anche in quel servizio.
In ogni caso quando avrete finito di inserire il trigger (THIS) che attiva il webhook (ad esempio Youtube, Facebook, Twich, un Feed…) vi basterà andare in (THAT) e cercare appunto “webhook”.
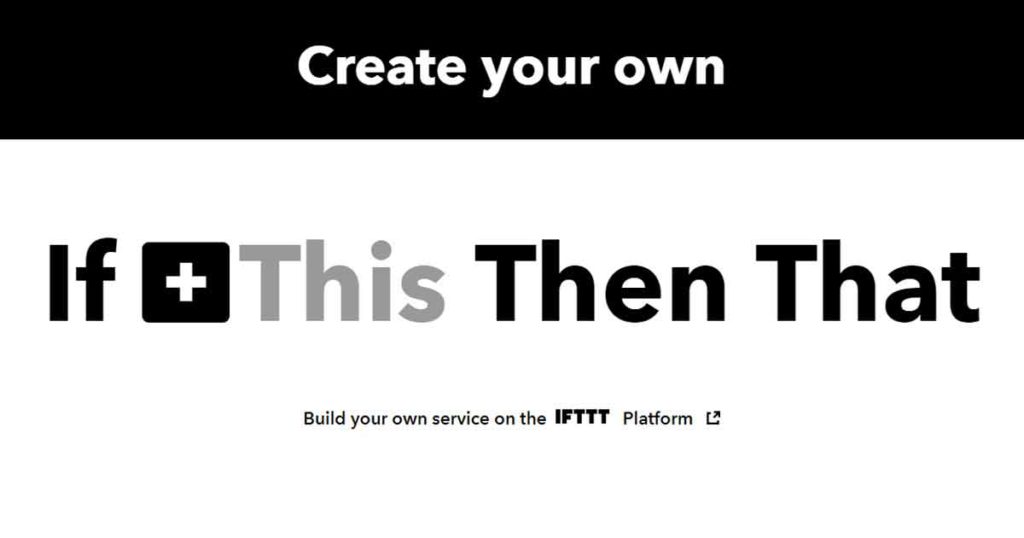
Selezionate:
Method: POST
Content Type: application/json
Adesso inserite nella parte del contenuto:
{ “username”:”X”, “avatar_url”:”Y”, “content”:”Z” }
dove X è il nome che darete al bot, Y è un url all’avatar che volete dargli e Z è il messaggio che verrà postato. In quest’ultimo potete utilizzare il pulsante Add ingredient per inserire elementi presi direttamente dalla fonte. {{Title}} ad esempio indica il titolo del post/pagina/articolo/video, eccetera.
Quest’ultimo passaggio è il più importante. Ritornate su Discord e, dalla pagina del webhook che avete creato, copiate l’url per poi incollarlo nell’apposito spazio su IFTTT. Ora date la conferma e avrete finito.
Vi consiglio di fare qualche tentativo ed esplorare le varie funzionalità del sito: c’è molto da scoprire e probabilmente neanche io so usare appieno questa funzionalità!
Come giocare in videochiamata su Discord
Siamo lontani ma con Discord possiamo tornare a essere vicini, o quasi. Oltre a una semplice chiamata possiamo anche fare una videochiamata! Forse molti non pensano sia il massimo, ma per ora è tutto quello che abbiamo.
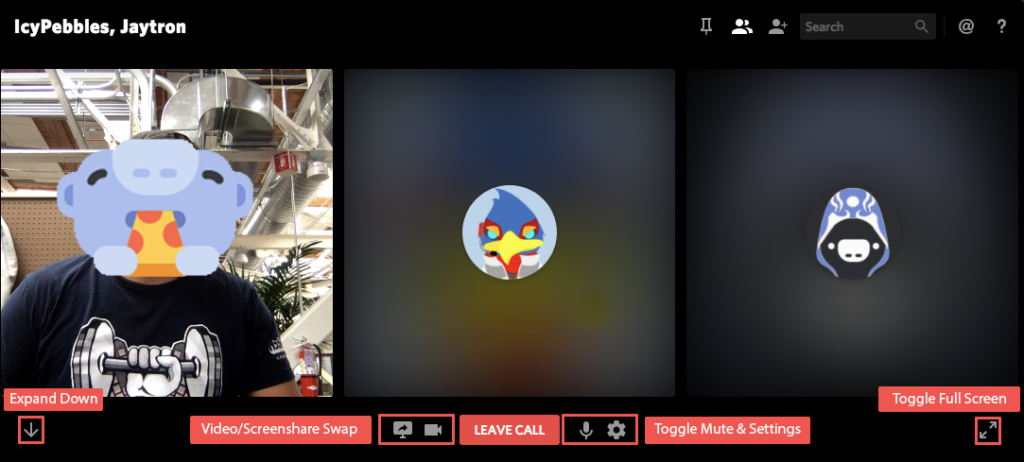
Quindi, ispirandoci a streamer e Youtuber, che per primi ci hanno portato le loro giocate via web, ecco come trasformare il nostro schermo nel nostro nuovo tavolo.
Oltre all’uso di videochiamate dall’applicazione (al di fuori di un server), possiamo crearne una anche all’interno delle stanze di un nostro server privato o di uno pubblico. Il procedimento non è immediato, ma in un futuro non troppo lontano questo procedimento sarà attuabile con un solo bottone, anzi in molti server lo è già!
Andate nelle vostre Impostazioni utente e trovate la voce Aspetto. Scendete fino ad Avanzate ed abilitate la Modalità sviluppatori. Quando avrete fatto prendete nota del seguente link: https://discordapp.com/channels/X/Y
Al posto di X dovrete inserire l’ID del server in cui vi trovate, che è possibile trovare aprendo il menu del server premendo sul nome del server sopra tutti i canali.
Al posto di Y dovete inserire l’ID del canale vocale in cui volete fare la videochiamata, che è possbile trovare nel menù delle opzioni del canale.
Una volta composto il link potete condividerlo tranquillamente con gli utenti con cui volete iniziare la videochiamata, e da quel momento dovrebbe apparire il simbolo di una telecamera accanto ai vostri nickname.
Ok, se vi sembra complicato sarete felici di sentire che ormai tutti i nuovi server fanno tutto questo con un pulsante con l’icona di una telecamera. Grazie, Discord.
Oppure potete sempre fare una chiamata privata direttamente con un utente, e poi aggiungerne altri creando una sorta di mini-gruppo.
Esempio scaricabile
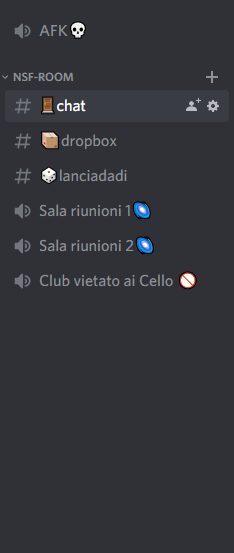
Questa è la struttura del mio server privato, quello che sto utilizzando in questo periodo per giocare con i miei amici .
Come potete vedere si tratta di un server particolarmente semplice, costruito su una sola sezione e con solo 3 canali testuali e 3 canali vocali. L’uso di ogni canale è per semplice necessità, più o meno.
Il canale AFK serve quando un utente rimane inattivo per troppo tempo.
Chat è il nostro canale testuale unico, non abbiamo bisogno di altri sotto-canali perché siamo in pochi e non ci serve dividere troppo i discorsi.
Dropbox è dove il master di turno mette i link per le schede, dalla cartella dropbox o simili, in modo tale da non perderli in un mare di messaggi.
Lanciadadi invece serve solo per usare i bot, per lanciare i dadi o usare la musica.
Abbiamo due canali vocali generali per ogni evenienza, per esempio quando si gioca a due giochi online diversi, in squadre diverse o mentre uno ascolta musica e gli altri no.
Infine Club vietati ai Cello è semplicemente un canale messo per scherzo. Semplicemente “Cello” non ci può entrare. Lo so, siamo degli idioti.
Qui trovate un link al template del Discord; vi basterà cliccarci con l’app di Discord aperta e potrete creare un server uguale al mio, così potrete esplorarlo e osservare con maggiore dettaglio le varie scelte che ho fatto. Usatelo come base, se volete: si tratta di un ottimo metodo per imparare.