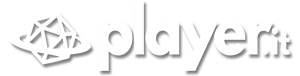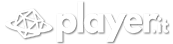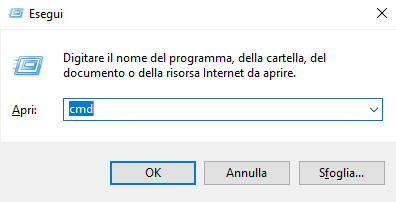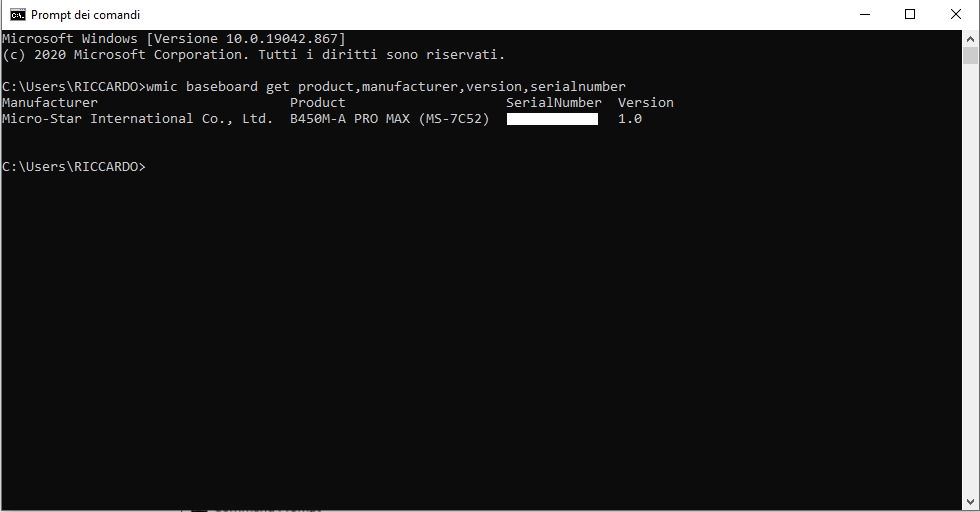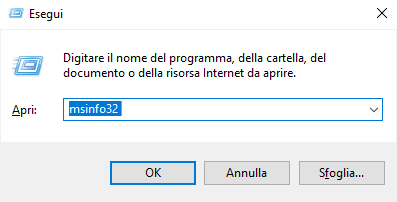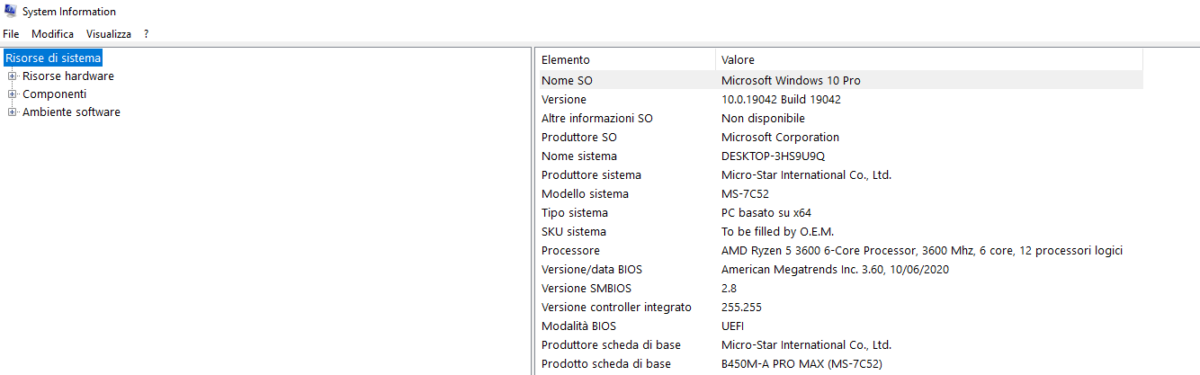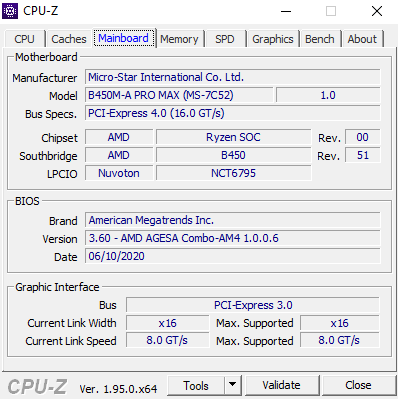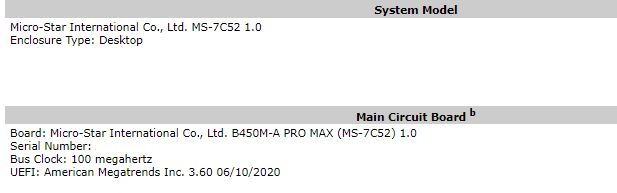State pianificando di aggiornare il PC o il laptop? Probabilmente vi starete chiedendo quale scheda madre possedete.
Vi aiuteremo a scoprirlo.
Mentre elementi hardware del computer come la RAM e la scheda grafica (GPU) sono facili da identificare nel riepilogo del sistema non è sempre così semplice quando si tratta della scheda madre.
A seconda della scheda madre e del sistema operativo sono necessari alcuni passaggi aggiuntivi. Non preoccupatevi, non è assolutamente niente di trascendentale.
Come controllare la scheda madre con il prompt dei comandi
Potete facilmente controllare il modello della scheda madre e il numero di serie utilizzando il prompt dei comandi di Windows. Su Windows 10, selezionate il campo di ricerca nella barra delle applicazioni, digitate cmd e premete Invio.
Un altro metodo per aprire il prompt dei comandi è utilizzare il collegamento Esegui Windows + R e digitare cmd nella finestra popup.
Non sarà necessario eseguire il prompt dei comandi come amministratore. Una volta aperta la finestra di comando, potete richiedere il comando WMIC (Windows Management Interface Command) per verificare il produttore, il modello, il nome e altre funzionalità della scheda madre.
Per fare ciò, inserite semplicemente quanto segue direttamente nel prompt dei comandi:
wmic baseboard get product,manufacturer,version,serialnumberRicordate di non includere spazi ma di utilizzare solo una virgola.
Controllare il modello di scheda madre con le informazioni di sistema di Windows
Le informazioni di sistema di Windows possono fornire i dettagli della scheda madre posseduta. Tuttavia, questo metodo non è sempre costante e talvolta è fallace. Sembra essere compatibile con le schede madri Gigabyte e MSI, ma non riesce a identificare i dettagli per le schede madri Asus, Dell e Razer.
Ma se avete una scheda madre compatibile, questo è il modo più semplice per controllare il modello e il marchio della scheda madre su Windows.
Innanzitutto, avviate la funzione Esegui di Windows utilizzando Windows + R. Quando si apre la finestra Esegui, digitate msinfo32 e premete Invio.
Questo aprirà la panoramica delle informazioni di sistema di Windows.
Le informazioni sulla scheda madre dovrebbero essere specificate accanto a Produttore della scheda madre, Prodotto BaseBoard e Versione BaseBoard. Se i campi dicono che le informazioni non sono disponibili, dovreste usare uno degli altri metodi di controllo della scheda madre del presente articolo.
Come scoprire quale scheda madre si ha con il tool CPU-Z
Se il prompt dei comandi non è in grado di recuperare le informazioni sulla scheda madre o desiderate una panoramica più completa delle sue specifiche, potete utilizzare CPU-Z.
Questo software gratuito vi fornirà le informazioni complete di tutti i componenti hardware del vostro PC.
È possibile scaricare il programma dal sito Web CPU-Z. Una volta installato e avviato, il programma analizzerà immediatamente i componenti per identificarli.
Per saperne di più sulla scheda madre, selezionate semplicemente la scheda Mainboard.
Qui vedrete informazioni come il produttore, il modello, il chipset della scheda madre e altro.
Controllare la scheda madre con Belarc Advisor
Belarc Advisor è un altro programma gratuito che offre una panoramica hardware del PC. Il software può essere scaricato gratuitamente dal sito Web Belarc Advisor.
Un vantaggio di Belarc è che non invia i dati a nessun server web. Piuttosto, una volta completata l’analisi, potrete visualizzare il riepilogo in un file locale tramite il browser. Per controllare il tipo di scheda madre che avete con Belarc Advisor, avvia il programma.
Una volta che gli avrete dato il permesso di funzionare, eseguirà una serie di scansioni.
Completati tutti i passaggi, Belarc aprirà i risultati in una scheda del browser. I risultati includono informazioni sul sistema operativo, sui componenti hardware, sui dispositivi collegati e sulle sessioni di accesso. Tuttavia, per visualizzare il riepilogo della scheda madre, cercate l’intestazione a destra: Main Circuit Board.
Qui è dove potrete consultare le informazioni sulla scheda madre, come il nome del modello, il numero di serie e la velocità di clock del bus.
Come controllare fisicamente il tipo di scheda madre
Se al momento non potete utilizzare alcun software per controllare il tipo di scheda madre, c’è sempre la possibilità di controllarla fisicamente. Dovreste scegliere questa opzione se il PC non si accende o la scheda madre non è attualmente installata.
Questo non è il metodo migliore se si dispone di un laptop poiché i componenti possono essere posizionati davanti alla scheda madre stessa.
La posizione esatta del nome del modello sulla scheda madre varia in base al layout e al marchio.
Il modello della scheda madre si trova solitamente dove c’è abbastanza spazio per stampare il testo, in quanto il codice identificativo della MOBA, è di grandi dimensioni.
Questo può essere sotto gli slot RAM, tra la CPU e la GPU (come nel caso dell’Asus Prime B350-Plus, o sotto la GPU (come nel caso dell’Asus Prime B350M-A).
Un’altra opzione per trovare le informazioni sul modello della scheda madre è sulla confezione di vendita.
Un’etichetta all’esterno della scatola includerà il modello e il numero di serie.
Inoltre, un adesivo sul retro della scheda madre spesso fornisce il numero di serie. Tuttavia, questa strada è quella più complicata da praticare se la scheda madre è già installata.
Scoprire quale scheda madre avete su Linux
Se non avete Windows e usate invece Linux, il processo per scoprire quale scheda madre avete è altrettanto semplice.
Innanzitutto, aprite il terminale in Linux usando Ctrl + Alt + T. Quindi, digitate il seguente comando:
sudo dmidecode -t 2Verrà visualizzato un riepilogo della scheda madre, inclusi marca, modello e numero di serie. Se state usando una macchina virtuale, il nome del prodotto la identificherà. Tuttavia, se state eseguendo Ubuntu sul computer effettivo, vedrete il modello della scheda madre e le informazioni sul numero di serie.